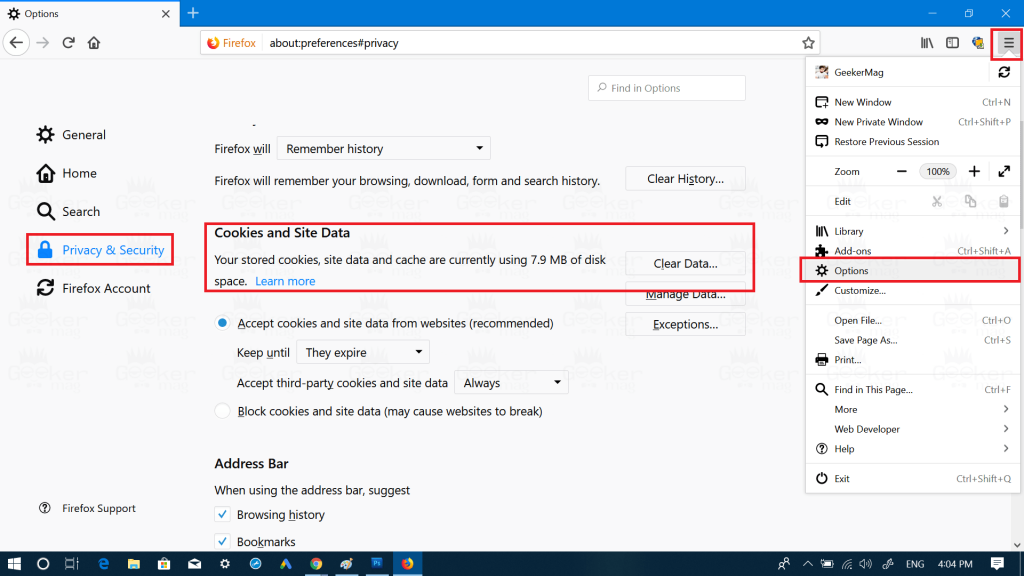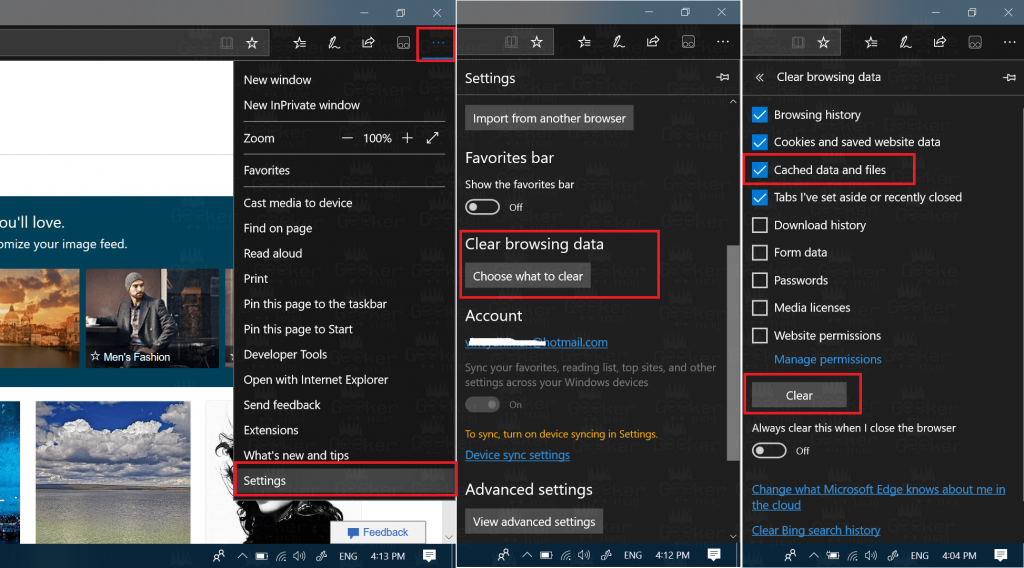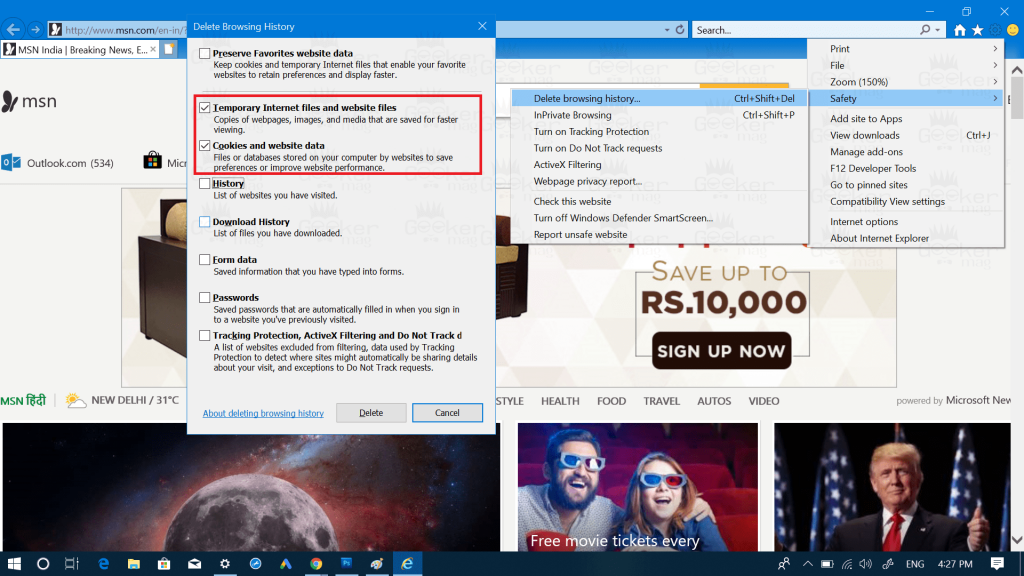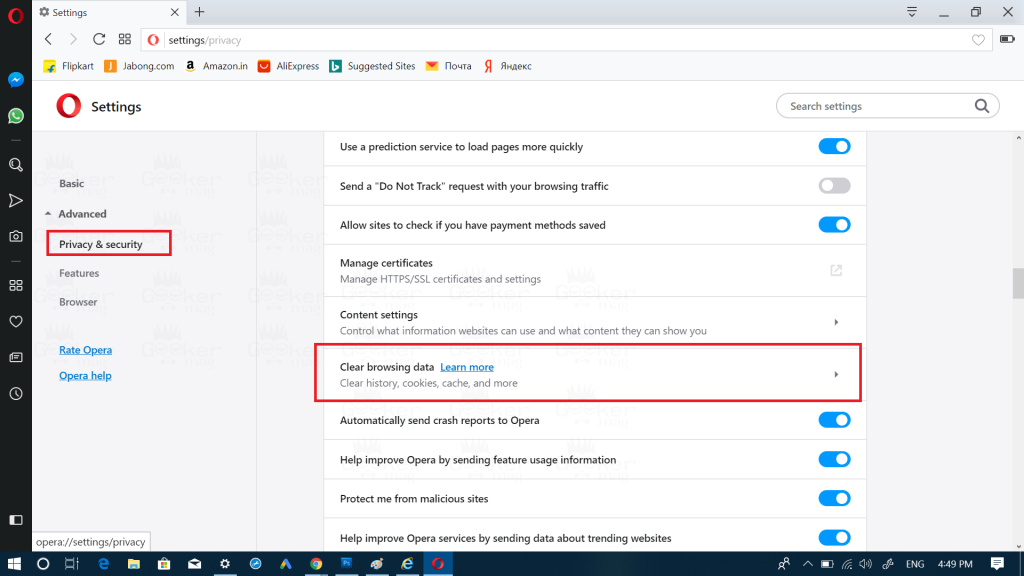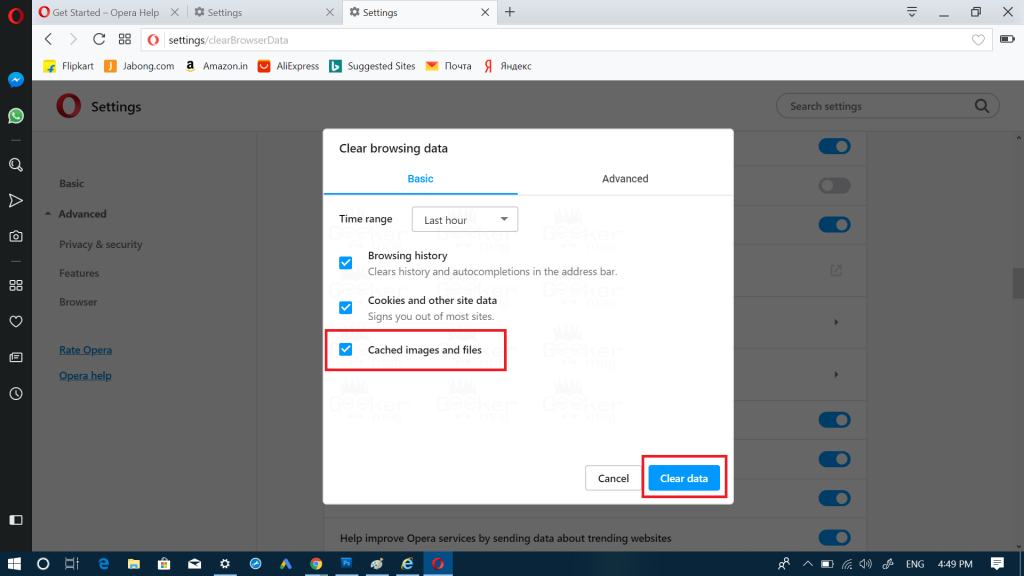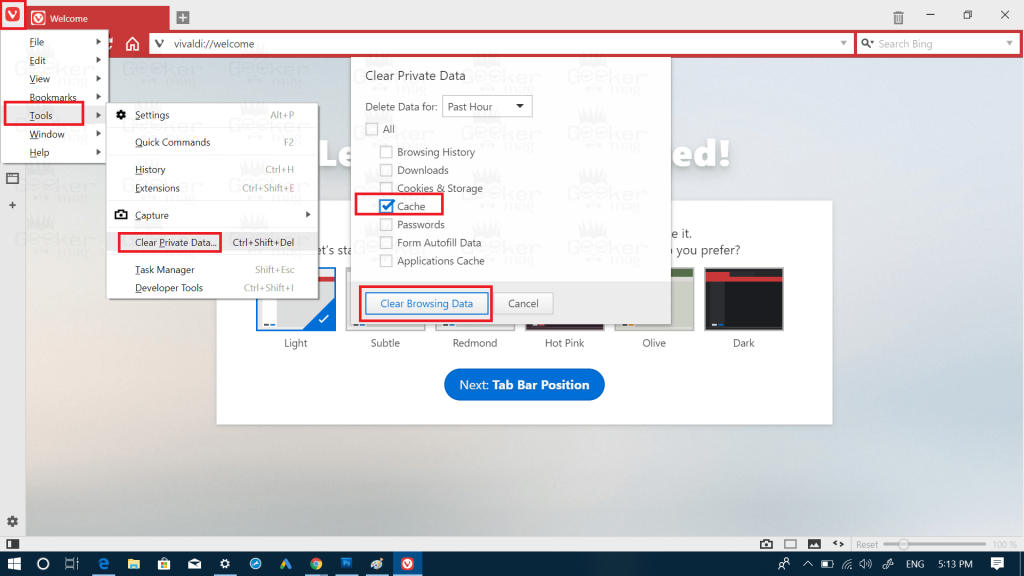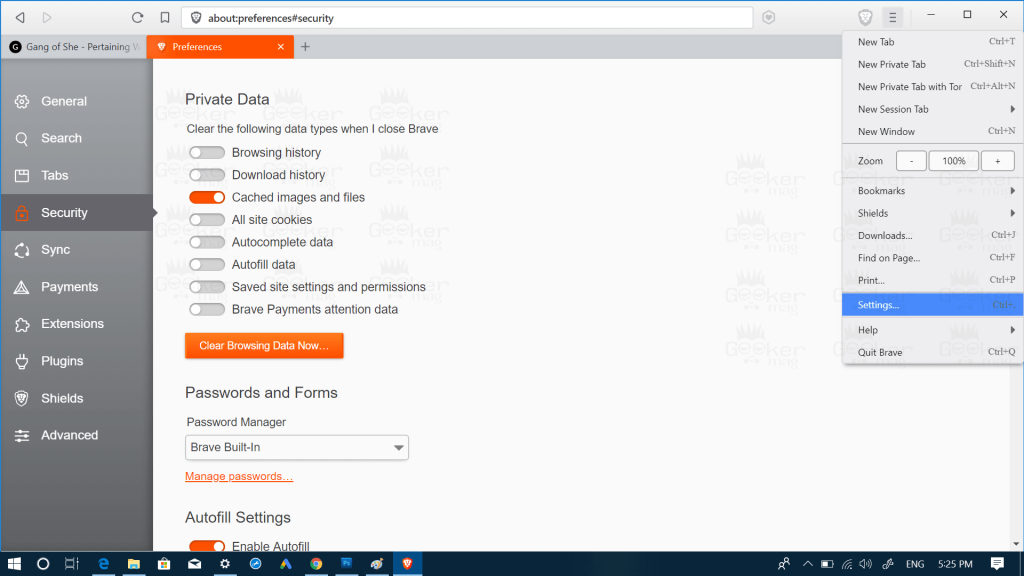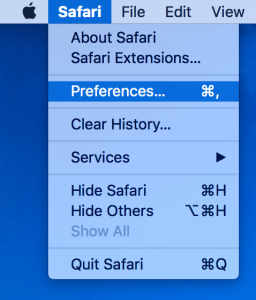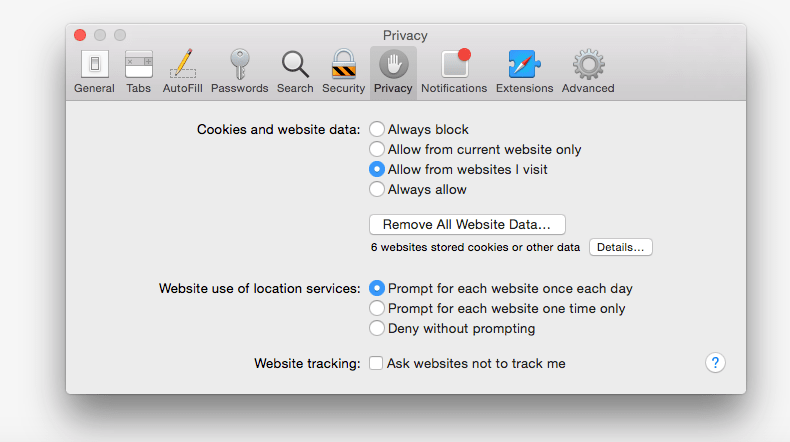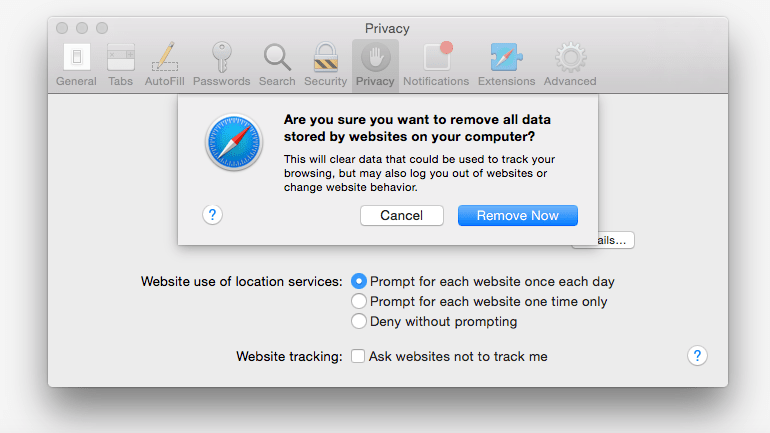Whenever there is a problem with a site, the first suggestion you get from technical support is to “try to clear browser cache” accompanied by “try to delete browser cookies.” Most of the time after performing these two things the issues related to the website get fixed. What is Browser Cache The browser cache is a temporary storage area on your computer or laptop for the files downloaded by your web browser to display sites. The file that goes under browser cache storage includes any document that makes up a website like JavaScript scripts, HTML files, CSS style sheets, graphics images accompanied by multimedia content, and even more. Why is Browser Cache Useful? So next time you’re going to revisit the site, the browser will check what new content is added to the site in the meantime and download it, or you can say it store the updated content in the browser cache folder. This helps in reducing the bandwidth usage on both server and user sides and lets the web page load faster. The browser cache is a useful feature especially when you have a limited or slow internet connection. Why Clear Browser cache? The browser cache is useful, but sometimes it fills up your hard drive with cache data from the sites which you have visited only once in the week, month, or in your lifetime. Apart from that, the cached data of the site can cause annoying issues like it’s not loading the fresh copy of the site, loading the site partially, the site user interface is poorly formatted, and even more. Under these circumstances with whom you discuss these browser issues will guide you to clear the cache on the browser. When you clear the browser cache it will not only fixes the website-related issues but also speed up various things. You might be interested in checking our blog post on how to clear browser cookies on PC (All Modern browser).
Clear Browser Cache – 2022
Clearing browser cache is super easy, but there might be users who don’t know how to do that. To help out those users I decided to write this blog post featuring steps by steps instructions to clear browser cache on all modern browsers. So without further delay, let’s start with the first browser:
How to Clear Cache in Chrome Browser
- Launch the Google Chrome browser.
- Click on the More icon available at the upper right corner and select More tools -> Clear Browsing data. This will open the Clear browsing data dialog box, here check the box for “Cached images and files” and then click on the Clear data button. Alternatively, You can also use CTRL + SHIFT + DEL keyboard combo or visit “chrome://settings/clearBrowserData” this address to directly open the Clear Browsing Data dialog box.
- Once done, exit the browser and relaunch. This is how to clear cache in the Chrome browser.
How to Clear Cache in Firefox Browser
- Launch the Firefox browser.
- Click on the Menu icon available at the Upper right corner and then select Options.
- On the left pane, switch the Privacy and Security tab. Now on the right panel head over to Cookies and site data. Under this, you will find out the size of the Cache data browser is storing. To clear it, click on the Clear Data button next to it. Alternatively, you can reach here directly by visiting “about:preferences#privacy” this address.
- Exit Firefox browser and relaunch browser. This is how to clear cache in Firefox browser
How to Clear Cache in Microsoft Edge Browser
- Launch the Microsoft Edge browser in Windows 10
- Click on the (…) More action icons available at the upper right corner and then select Settings.
- Next, head over to the Clear browsing data section and then click on the “Choose what to clear” button.
- Next, you will see lots of options; here you need to make sure that the box for “Cached data and files” is checked and then click on the Clear button.
- Exit the Edge browser and relaunch the browser. This is how to clear cache in the Edge browser. Microsoft has rolled out the stable version of its Chromium-based Edge browser. Learn, How to Clear Browsing Data and Cache in Microsoft Edge.
How to Clear Cache in Internet Explorer
- Launch Internet Explorer
- Click on the Gear icon available at the upper right corner click and select Safety -> Delete Browsing History.
- In the Clear Browsing History pop-up, you need to check the box for the option “Temporary Internet and websites files” and “Cookies and Website data” and then click on the Delete button. Alternatively, you can directly open the same “Delete Browsing History” window by pressing CTRL + SHIFT + DEL.
- Once the process completes, you will get the confirmation.
- Exit Internet Explorer and relaunch it.
How to Clear Cache in Opera Browser
- Launch the Opera browser.
- Click on the Opera icon available at the upper left corner and select Settings.
- Next, on the left pane click on the Advanced drop-down icon and switch to Privacy & security. On the right side, head over to Clear browsing data.
- This will open the Clear Browser Date dialog box. Here, you need to check the box for option “Cached images and files.” Next, click on the Clear Data. Alternatively, you can visit the following address, and this will directly take you to the Clear Browsing Data dialog box.
- Once done, exit the browser and relaunch it. This is how to clear cache in the Opera browser
How to Clear Cache in Vivaldi Browser
- Launch the Vivaldi browser.
- Click on the Vivaldi browser icon available at the upper right corner and then select Tools -> Clear Private Data. Alternatively, you can use CTRL + SHIFT + DEL key combo.
- This will open the Clear Private Data dialog box. Here you need to check the box for Cache and then click on Clear browsing data.
- Close the browser and relaunch it. This is how to clear cache in the Vivaldi browser
How to Clear Cache in Brave Browser
- Launch the Brave browser.
- Click on the Menu icon available on the top menu bar (next to the brave browser icon) and select Settings.
- Next, on the left pane switch to the Security tab. On the right panel, move the slider for Cached images and files to the ON position. Alternatively, you can directly reach here by visiting the following address:
- At last, click on the Clear Browsing Data now button.
- Close the browser and relaunch it. This is how to clear cache in the Brave browser
How to Clear Cache in Safari Browser
- Launch the Safari browser.
- Click on the Safari option available in upper left corner and select Preferences.
- In the Preferences window, you need to switch to the Privacy tab.
- Next Under Cookies and Website data, you need to click on the Remove All Website Data button.
- Next dialog box will appear asking for the confirmation, click Remove now button.
- Once done, close the browser and relaunch it. This is how to clear cache in the Safari browser. That’s it! This is how to clear the browser cache. We have covered written instructions for all the major and modern web browsers used by people all across the globe. In case, you want to me write steps for your default browser which is not mentioned above, then feel free to write the name of the browser in the comment. We will try to update the instructions in this post.